Emptying the Trash is crucial for reclaiming disk space, maintaining a high-performing system, and managing storage on your Mac. This guide will walk you through how to **automatically empty the Trash** on your Mac, ensuring this maintenance task happens seamlessly without manual intervention.
Automatically emptying the trash can save time and minimize the hassle of maintaining your system. Let's explore how to set up automatic trash emptying on a Mac to streamline this essential task.
How to Empty the Trash Automatically on a Mac [macOS Ventura/Sonoma]
For those who would prefer a hands-off approach to managing their Mac Trash, automating this process can be very convenient.
This method saves time and effort, allowing you to focus on more important tasks without worrying about the accumulation of junk files.
All Mac devices, including those running macOS Sonoma, can automatically empty the Trash on a regular basis (e.g., every 30 days).
To set this option, follow these steps:
Step 1. Open the "Finder."
Step 2. Open “Finder” and select “Preferences.”
Click on “Finder Preferences”. 
Step 3: In the Finder Preferences, click the Advanced tab.
Step 4: Make sure the Check box for “Empty Recycle Bin after 30 days” is selected.

| Note: If you have a Mac running macOS Ventura, you can also follow these steps to empty the Trash automatically. |
Once you enable this option, your Mac will automatically empty the Trash after 30 days, making it easy to organize your digital cleanup routine. If you want to recover permanently deleted files from Mac Trash, you should use a Mac Trash recovery software tool.
How to Empty the Trash on a Mac Automatically [macOS Monterey and Earlier]
Users who want to empty the Trash manually can use the “Empty Trash” option or empty the Trash from the Terminal. To locate and enable the “Empty Trash Automatically” option to automatically remove items from the Mac Trash on different versions of macOS, follow these steps:
For macOS Monterey, the steps are similar to those for macOS Sonoma:
Step 1: Locate “Finder” and click “Preferences”
Step 2. Next, select the "Advanced" tab and make sure the "Empty Trash after 30 days" checkbox is checked.
Step 3: With this option turned on, photos, videos, documents, and other items in the Trash will be automatically deleted after 30 days.

You can watch this video guide for a quick look at how to find the icon to Empty the Trash automatically.
- 00:12 Open the Finder app
- 00:16 Click on the Finder menu
- 00:19 Choose Preferences
- 00:23 Switch to the "Advanced" tab
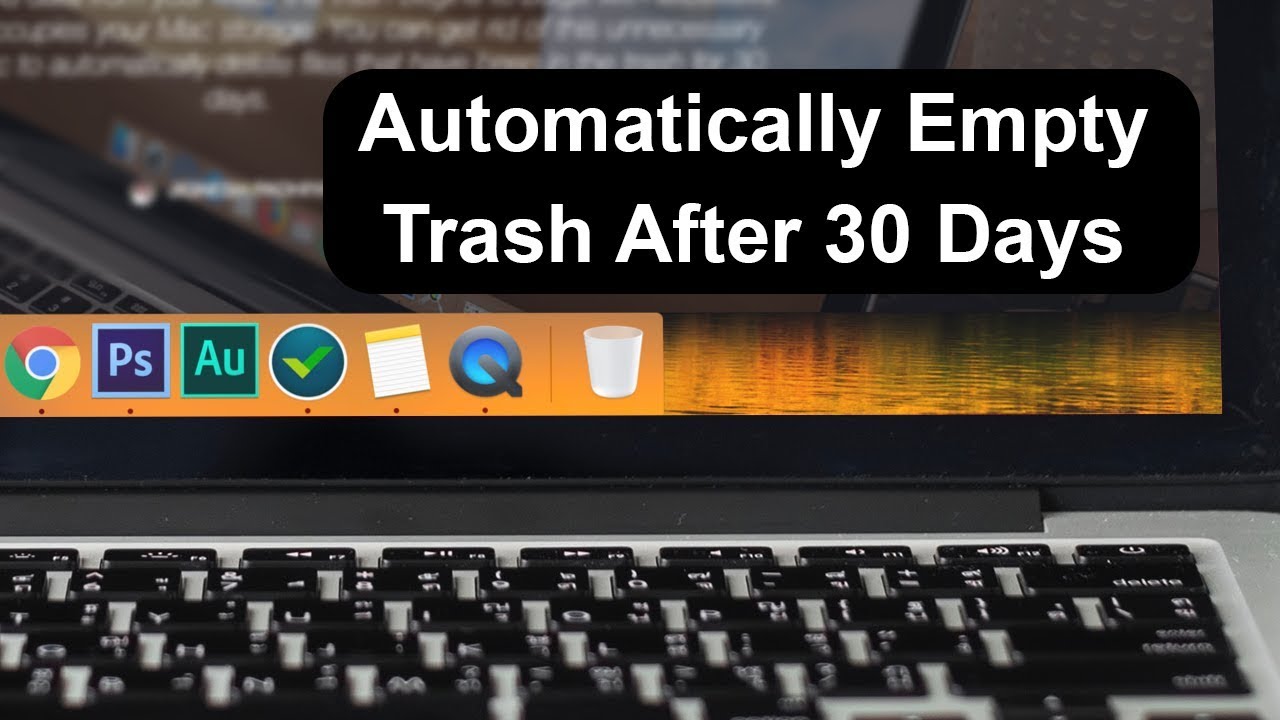
Next, we will show you how to recover data from an emptied Mac Trash. Read on and don't forget to share these helpful tutorials on social media to help more Mac users learn how to recover data from an emptied Mac Trash.
"Using recovery software to restore contents from the Recycle Bin that were automatically emptied"
Even with the “Empty Trash Automatically” option enabled on a Mac, accidental deletion or the need to recover files emptied from the Trash can still occur.
Thus, you need a reliable data recovery software like Data Recovery Wizard for Mac.
Equipped with powerful and reliable features, this recovery software thoroughly scans your Mac storage space and efficiently finds and retrieves files emptied from Mac Trash.
It supports various file types and storage devices to ensure you have the best chance of data recovery. With Mac Trash Recovery software tools, you can easily recover deleted photos on Mac, as well as restore erased documents, videos, and emails from an emptied Trash folder with ease.
Moreover, this advanced Trash Recovery tool can also restore deleted files on macOS Sonoma, Ventura, Monterey, Big Sur, and earlier versions of macOS.
Now, let's see how to automatically recover emptied trash with tools Data Recovery Wizard for Mac:
Note: You can create a backup first by clicking “Disk Backup” on the left. The software will recover deleted files from the backup image. This prevents further damage to your disk and data, making it safer and more reliable.
Step 1: Scan the deleted files
Select the hard drive, external hard drive, or SSD from where your data and files were deleted, and click “Search Lost Files.”

Step 2: Filter out missing files
The software will perform a quick and deep scan, trying to find as many deleted files as possible on the selected volume. Filter the required files by the "Type" and "Path" options.

Step 3: Recover the deleted files
Double-click to preview the deleted files and then hit the “Recover” button to get them back.

Don't forget to share this valuable article on social media to help others learn how to empty the Trash on Mac automatically.
Abstract
Effectively managing junk files on your Mac can significantly improve system performance and free up valuable storage space.
This article provides various methods to empty the Trash automatically on different versions of macOS.
Despite the presence of the Trash Can, accidental file deletion can still happen, leading to data loss. In such cases, Data Recovery Wizard for Mac is a powerful solution.
With its powerful and reliable recovery capabilities, including deep scanning and support for various file types and storage devices, the Data Recovery Wizard for Mac is highly recommended for retrieving deleted files from a Mac, whether they were lost due to emptying the Trash or some other reason.
Frequently Asked Questions About Automatically Emptying the Trash on Mac
Here's more information on how to empty the Trash automatically on a Mac. Have a look!
1. How can I automatically empty the Trash on my Mac? To automatically empty the Trash on your Mac, follow these steps: 1. Click the Apple menu in the top-left corner of the screen and choose "System Preferences." 2. In the System Preferences window, click "Energy Saver" or "Power Adapter," depending on whether your Mac is plugged into power. 3. In the Energy Saver window, you'll see two options on the left: "Battery" and "Power Adapter." If you have a MacBook, make sure "Power Adapter" is selected; if you have a desktop Mac, you can skip this step. 4. Now, scroll down to the bottom of the right-hand window, and look for the option "Empty Trash securely after 30 days." If you don't see this option, ensure that your Mac is running the latest version of macOS. 5. Check the checkbox next to "Empty Trash securely after 30 days." This will cause the system to automatically empty the Trash contents after 30 days. Please note that if you'd like to customize the time interval, macOS currently doesn't offer that functionality. The 30-day setting is the default and only automatic emptying option. If you need to empty the Trash more frequently, it's recommended to do so manually.
To enable the Empty Trash Automatically feature on your Mac, make sure you're running macOS Sierra or a later version. Most Mac users should have a version that meets this requirement. Follow these steps to turn on the option to automatically delete the Trash:
Step 1: Open the "Finder" program.
Step 2: Click on "Finder" in the menu bar and select "Preferences," or use the keyboard shortcut "Command + ,."
Step 3: In the Finder Preferences window, click the Advanced tab.
Step 4: Find the option that says “Empty the Trash after 30 days” and check the box to enable it.
Step 5: With this enabled, your Mac will automatically empty items from the Trash after 30 days.
< b > Why can't I empty the Trash automatically on macOS Sonoma? < /b >
If you're encountering issues with the Trash auto-emptying on macOS Sonoma, it might be due to recently added files or folders that are still in use. Additionally, system-related issues, such as unresponsive programs, can contribute to the problem. Make sure the "Remove items from the Trash after 30 days" option is enabled in your Finder Preferences to activate the automatic emptying feature on your Mac.
3. How often does the Trash on a Mac empty automatically?
Files moved to the Trash from iCloud Drive are automatically deleted after 30 days, regardless of your Finder settings. This default behavior ensures that items in the Trash are regularly cleaned up to optimize storage space.