Imagine having hundreds of precious photo memories or crucial data files stored in a partition, only to lose them all in a single moment. Whether the data loss occurs due to accidental deletion, a virus/malware attack, system failure, hardware malfunction, or any other reason, the outcome is equally devastating.
[TestDisk](/resource/testdisk-review.html) is a powerful open-source data recovery utility that provides a solution for recovering or retrieving accidentally deleted files and hidden data. This article aims to simplify the usage of TestDisk and its commands. Let's delve into how to run TestDisk and how to restore your valuable data:
Alternative to TestDisk: Data Recovery Software Tools
Data Recovery Wizard is an excellent choice for users seeking a user-friendly alternative to TestDisk, especially those who are unfamiliar with complex recovery methods or find the lack of a proper TestDisk GUI bothersome. This recovery tool is suitable for various data loss scenarios, making it a great option for both beginners and professionals.
The Data Recovery Wizard effortlessly recovers lost data following accidental deletions, formatted disks, or system crashes. Key features encompass an intuitive user interface, rapid scanning capabilities, and the capacity to retrieve diverse file formats. Additionally, its reliability extends to various types of storage media, providing a comprehensive recovery experience.
Key Features of Data Recovery Software:
- Quickly find recently lost files or perform a deep scan for more complex data loss situations beyond the capabilities of TestDisk.
- Can recover unsaved documents, photographs, videos, and other media, supporting various file formats, such as in recovering lost Word documents in Windows 10.
- Users can preview recoverable files before restoration, allowing them to select the necessary items.
- The tool supports recovery from multiple storage devices, including hard drives, SSDs, USB drives, and external storage.
Regard Data Recovery Wizard as a reliable companion in your data recovery journey, offering a seamless and efficient retrieval process.
Step 1. Select the exact file location and then click the "Scan" button to proceed.

Step 2. Once the scan is complete, select the "Deleted Files" and "Other Lost Files" folders from the left panel. You can then utilize the "Filter" feature or click on the "Search files or folders" button to locate the erased files.

Step 3. Click the "Recover" button and save the retrieved files to a different location from the original one理想情况下.

请将此有价值的信息分享给您的社交媒体朋友,他们可能也面临着类似的数据恢复问题。
How to Use TestDisk for Data Recovery
TestDisk is an efficient tool for recovering lost data on Windows and Mac computers in cases of data tampering or deleted/missing files. While the recovery process might appear intricate, it can be simplified by following a few straightforward steps. This section will guide you through how to restore data or recover partitions using TestDisk on both Windows and Mac operating systems.
让我们来探索如何使用TestDisk:
On Windows
Data recovery on a Windows computer can be intricate, so it's essential to approach it cautiously and methodically. The following steps will guide you through using TestDisk on a Windows system.
Step 1. Start by downloading and running "TestDisk" on your Windows computer.
Step 2. Click the "Create" button and then press "Enter". TestDisk will begin scanning for all available hard disks.

Step 3. Use the arrow keys to select the appropriate disk from the list, and then choose "Proceed".

Step 4. Select the Intel partition table type and press "Enter".

Step 5. Choose "Analyze" and press "Enter" to start analyzing the selected hard drive.
Step 6. After analyzing the disk, use the "Quick Search" option to find lost data files.

Step 7. Scroll through the list of lost files, select the ones you wish to recover, and then press "C" to copy them.
Step 8. Choose the destination folder for the copy process, press "Y" to start, and wait for the "Copy Done!" message to appear.
On Mac
TestDisk offers a reliable solution for Mac users seeking to recover lost data. The approach on a Mac is similar to Windows but also includes some macOS-specific options. To successfully undergo the recovery process, carefully follow these steps.
Step 1. Open Terminal on your Mac.

Step 2. In Terminal, type sudo TestDisk and press "Enter".

Step 3. Choose "No Log" and press "Enter".

Step 4. Select the hard disk to analyze and press Enter. You can choose the specific partition to scan by pressing 'P'.

Step 5. After selecting "EFI GPT" for a newer Apple Mac model or "Mac" for an older Mac, press "Enter."

Step 6. Select "Analyze," press "Enter," and perform a "Quick Search."
Step 7. Scroll through the list of missing files, click "C" to copy them, then hit "Y" to choose the destination.
By meticulously adhering to these steps, you can utilize TestDisk to retrieve erased data on both Windows and Mac systems. For a more visual demonstration, it's recommended to view the following video tutorial, which highlights crucial actions at important stages:
- 00:00 - TestDisk Overview
- 02:03 - Beginning the Scan
- 04:15 - Hard Drive Analysis
- 06:40 - Quick File Recovery Search
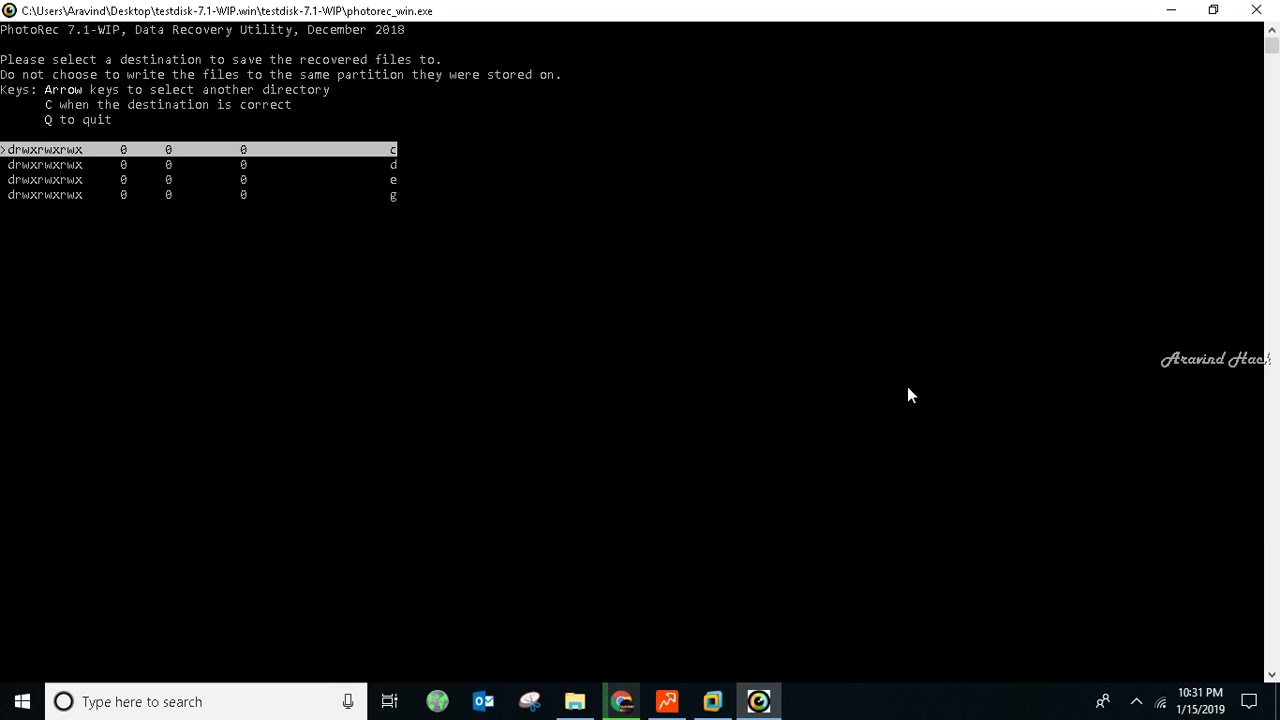
Final Thoughts
TestDisk provides a powerful data recovery solution for both Mac and Windows users. Its straightforward interface and ease of use make it accessible to a wide range of individuals seeking to retrieve lost information.
However, for those not well-versed in the intricacies of data recovery, tools like Data Recovery Wizard are excellent choices that guarantee a seamless experience. The significance of reliable data recovery software in retrieving files cannot be overstated, be it with TestDisk or other tools. Hence, safeguard your valuable data with these comprehensive solutions and embark on restoring lost information.
How to Use TestDisk: Frequently Asked Questions (FAQs)
Here are some common and recurring questions users have about how to use TestDisk; let's explore them below:
1. How do I run TestDisk? To run TestDisk, follow these steps: 1. Download TestDisk from the official website (http://www.cgsecurity.org/wiki/TestDisk) or your package manager if you're using Linux. 2. Extract the downloaded file if it's in a compressed format (e.g., ZIP or TAR). 3. Open a command prompt or terminal window. For Windows, press `Win + R`, type `cmd`, and hit Enter. On macOS or Linux, open the Terminal application. 4. Navigate to the folder where TestDisk is located using the `cd` command. For example, if TestDisk is in a folder called "testdisk" on your desktop, you would type: - Windows: `cd C:\Users\YourUsername\Desktop\testdisk` - macOS/Linux: `cd ~/Desktop/testdisk` 5. Run TestDisk by typing `testdisk` and pressing Enter. 6. Follow the on-screen instructions to select your disk, choose an analysis mode, and perform the desired actions (e.g., recover partitions or files). Remember that TestDisk can modify your disk structure, so make sure you understand the process and have a backup of important data before proceeding.
Run TestDisk as an administrator on Windows. To do this, right-click testdisk_win.exe and select "Run as administrator."
2. How does TestDisk work?
TestDisk detects the partition map, although you can specify a location. Choosing a partition scheme brings up TestDisk's main menu. From here, you can inspect files, recover them, or modify the disk's parameters and layout. Typically, you would proceed with analyzing and recovering the data.
3. How do you run TestDisk from the terminal? To run TestDisk from the terminal, follow these steps: 1. Open a terminal window: You can do this by either pressing `Ctrl + Alt + T` on your keyboard or by searching for "Terminal" in your application launcher. 2. Navigate to the location where TestDisk is installed: If TestDisk is not in your system's default PATH, you might need to specify its path. Typically, it's located in `/usr/bin/` or `/usr/local/bin/`. To check if it's installed, run: ``` which testdisk ``` This command will output the path where TestDisk is installed. 3. Run TestDisk by typing the following command: ``` testdisk ``` Press Enter, and TestDisk will start, guiding you through its menu-driven interface to recover or fix your disk issues. Remember that using TestDisk requires careful操作, as incorrect usage can potentially lead to data loss. Always backup important data before proceeding.
To run TestDisk via the terminal command on a Mac, open the Terminal application, type `sudo TestDisk`, and press Enter. Choose "No Log" and the correct hard disk for analysis. Proceed with the on-screen instructions to initiate recovery and restore deleted data from the Terminal by following the guidance at this link.
4. How do you use TestDisk to recover deleted files from Windows? To use TestDisk for file recovery on Windows, follow these steps: 1. **Download TestDisk**: Visit the official website (https://www.cgsecurity.org/wiki/TestDisk) and download the appropriate version of TestDisk for your Windows system. 2. **Extract the contents**: Extract the downloaded ZIP file to a convenient location on your computer. 3. **Open Command Prompt**: Press `Win + X` and choose "Command Prompt (Admin)" to open a command prompt with administrator privileges. 4. **Navigate to the TestDisk folder**: Use the `cd` command to navigate to the folder where you extracted TestDisk. For example, if it's in a folder named "testdisk" on your desktop, type: ``` cd Desktop\testdisk ``` 5. **Run TestDisk**: Type `testdisk` and press Enter to start the utility. 6. **Select the disk**: TestDisk will display a list of available disks. Choose the disk where your deleted files were located. 7. **Choose the partition table type**: TestDisk will show different types of partition tables. Select the one that matches your system (usually "Intel" for most modern Windows computers). 8. **Select the partition**: TestDisk will display a list of partitions on the selected disk. Choose the partition that contained the deleted files. 9. **Analyze the partition**: Press the "Analyse" button to let TestDisk analyze the partition for any recoverable data. 10. **Search for deleted files**: After analysis, select "Deep Search" to look for deleted files in greater detail. 11. **Preview and recover files**: Once the search is complete, navigate through the file list and locate your deleted files. You can preview them by pressing 'P'. To recover a file, select it and then choose "Restore". 12. **Confirm file recovery**: A confirmation window will appear. Review the details and press 'Q' to quit the file selection screen. Then, confirm the file recovery by pressing 'Y'. 13. **Save changes**: TestDisk will ask if you want to save the changes. Confirm by pressing 'Y' again. This will write the recovered data back to the disk. 14. **Exit TestDisk**: After the recovery process, press 'Q' to quit TestDisk. 15. **Access your recovered files**: Navigate to the location where your files were originally stored, and you should find your recovered files there. Remember that recovering deleted files may not always be successful, especially if the disk has been written to since the deletion. Also, it's a good idea to recover files to a different drive or storage device to avoid overwriting any lost data.
To recover lost data using TestDisk on Windows, follow these steps:
- 1. Launch TestDisk on your computer.
2. To scan connected hard drives, choose "Create" and press Enter.
3. Use the arrow keys to select the desired disk, then hit Enter.
4. Select the partition table type (Intel) and press Enter.
5. Choose "Analyze" and press Enter to start the analysis.
6. Perform a Quick Search on the drive.
7. Navigate to the list of missing files and press "C" to copy them.
8. Choose the destination folder and press "Y" to initiate the copying process. The message "Copy Done!" indicates a successful recovery.