
How to Recover an Unsaved Word Document:
In Microsoft Office Word, click the "File" tab. Then, select "Manage Documents" > "Recover Unsaved Documents." A new window will display a list of all your incomplete Microsoft Word documents.
Applies to: Microsoft Office Word 2020, 2019, 2016, 2013, 2010, 2007, and 2003
Have you ever accidentally closed Microsoft Word without saving hours of work? Or lost an unsaved Word file due to a sudden program crash? If you're looking for effective solutions, you've come to the right place.
This article will show you the most practical ways to recover an unsaved Word document.
A quick overview of how to recover unsaved Word documents: 1. **AutoRecover Feature**: Microsoft Word has an AutoRecover feature that saves your work at regular intervals. To access it, open a new Word document, go to 'File' > 'Info' > 'Manage Versions' > 'Recover Unsaved Documents'. A window will pop up with any unsaved files; select and restore the one you need. 2. **Recent Files List**: Check the 'Recent Documents' list in the 'File' tab. Sometimes, if you haven't saved the file but closed Word recently, it might still be there. 3. **Temporary Files**: When Word crashes or is abruptly closed, it may leave behind temporary files. Look for files with extensions like .tmp or .asd in the temporary folders (usually in %temp% directory). Be cautious when dealing with these files as they can be overwritten or deleted. 4. **Shadow Copies**: If you're using Windows, 'File History' or 'Previous Versions' might have saved a backup. Access it through 'This PC', right-click on the drive, choose 'Restore previous versions'. 5. **Third-Party Tools**: There are also dedicated software tools available that specialize in recovering unsaved or lost documents. Be sure to use reputable ones. Remember, prevention is better than cure. Always save your work regularly and consider using cloud services like OneDrive or Google Drive for automatic backups.
Why are my Word documents missing? Accidentally closing Word or a program/system crash can result in unsaved Word documents disappearing. Fortunately, there are several ways to recover unsaved Word documents in Windows 10 or Windows 11. If the Word document you saved was deleted, you can recover deleted Word documents from the Recycle Bin or use one of the best data recovery software tools.
| Use Word's Recover Unsaved Documents Tool? | This works if your file was permanently deleted, corrupted, or lost for any reason. |
| Recover Unsaved Word with AutoRecover?️ | This works if AutoRecover was enabled on your computer and a copy of the document was saved. |
| From a Temporary File?️ | This can recover a lot of work, but it depends on available temporary files that haven't been overwritten by new ones. |
| Document Recovery in Word? | This works when Word crashes or you accidentally close it without saving, providing an option to recover unsaved documents. |
| Two Ways to Recover Deleted Word Files?️ | When a Microsoft Word document is deleted, it's still in the Recycle Bin. Or use a data recovery tool to restore a Word document that has been permanently deleted. |
Solution 1: How to Recover an Unsaved Word Document with Software When you accidentally close Word or encounter a system crash, you may lose unsaved work. Fortunately, there are tools that can help you recover unsaved Word documents. Here are some common software methods: 1. **Using Word's AutoRecover feature**: - Launch Microsoft Word. - Click "File" > "Open" > "Recent Documents." - Look for "Unsaved Documents" or "AutoRecover" files in the list. - If you find your file, click to open and save it. 2. **Using Recuva**: - Download and install Recuva (a free data recovery tool). - Start Recuva, choose "File Type" > "All Files." - In the "Location" section, navigate to `C:\Users\[YourUsername]\AppData\Local\Microsoft\Word`. - Click "Start" to initiate the scan. - Locate the unsaved Word document, select it, and then click "Recover." 3. **Using tools Data Recovery Wizard**: - Obtain and install tools Data Recovery Wizard. - Run the program and select the hard disk partition to scan, usually C:. - Start a comprehensive scan. - After scanning, filter for `.docx` or `.doc` files. - Preview the found files, select the unsaved Word document, and then recover it. Please note that the success of data recovery depends on whether the file has been overwritten. If the file has been covered by new data, it might be unrecoverable. Therefore, regularly saving your work and using the AutoSave feature is the best practice to prevent data loss.
Unsaved Word document recovery is possible. The Data Recovery Wizard provides a professional solution to help you recover unsaved or deleted Word documents on your Windows 10 or Windows 11 computer.
Rely on Tool Data Recovery Software
With a solid technical foundation since 2005, Tool Data Recovery Wizard has earned the trust of billions of users in the data recovery field. You can check reviews on Trustpilot.
This powerful tool can easily recover unsaved, deleted, or corrupted Word files in just three simple steps. Here's how it works:
Step 1: Launch the tools Data Recovery Wizard on your computer. Select the disk where you lost unsaved files and click “Scan.”

Step 2: On the left, you'll see the "Path" and "Type" tabs. Click on "Type" and then "Unsaved Files." You can double-click on a folder to open it or hit "Open." This unsaved file recovery software will help you easily recover unsaved Word, Excel, PPT, and other files.

Step 3: Select the files you want to recover and click the "Preview" button. Then, click "Restore" to retrieve your unsaved files. Make sure not to restore the files to their original location, as this might overwrite the existing files.

This software can greatly help you recover deleted data or unsaved files. Don't forget to share it with your friends.
Video tutorial: How to recover an unsaved Word document.
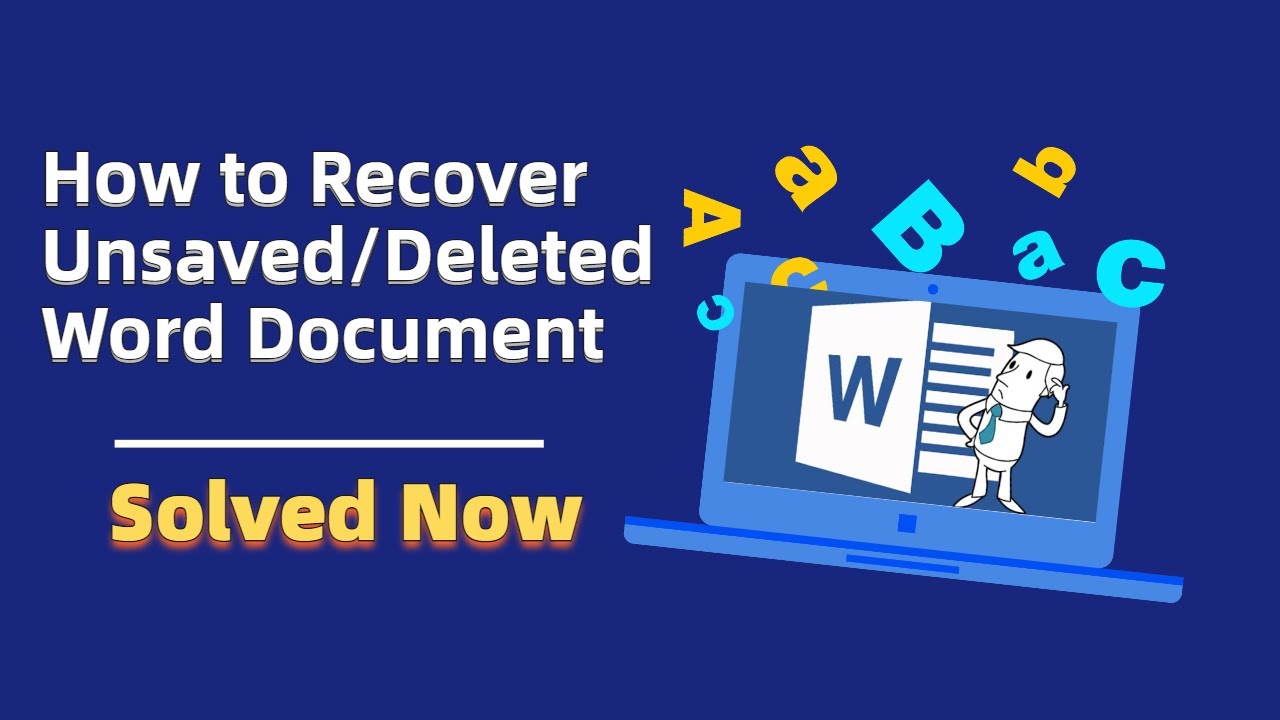
Solution 2: Recover Unsaved Word Document from Auto-Recover
A lost unsaved MS Word document is a terrible problem. Don't worry. You likely can recover your Word document from the automatically saved .asd files.
To recover an unsaved document, you need to have the AutoSave feature enabled beforehand. If this feature is activated, you can follow these steps to locate and recover your lost, unsaved file for DOC recovery:
C:\Users\Owner\AppData\Local\Microsoft\Office\UnsavedFiles This path refers to the default location where unsaved Microsoft Office files are stored in the Windows operating system. In this case, the segment "C:\Users\Owner" may vary depending on the user, with "Owner" being the username. The "AppData\Local\Microsoft\Office\UnsavedFiles" part is the specific folder where unsaved Office documents such as Word, Excel, or PowerPoint files are temporarily kept. If you accidentally close or forget to save a file while using an Office application, you might find a temporary copy of it here.

To recover unsaved files from Word 2010 through 2019, follow these steps or paste the path into File Explorer:
Step 1: In Word, click the “File” tab in the top-left corner.

Step 2: Click Manage Documents, and then choose Recover Unsaved Documents from the drop-down list.

Step 3: Check the dialog for the missing file. If it's recent, it should show up.
Select the unsaved Word document and click "Next" to proceed.
Step 4: Open the recovered Word document and click the “Save As” button on the top bar.
Click the Save As button to restore an unsaved Word document.
For Word 2002-2007:
| Version | Steps |
| Word 2007 |
1. Click the Microsoft Office Button, and then click Word Options > Save. 2. In the AutoRecover file location box, note the path, and then click Cancel and close Word. 3. Open the folder that you noted in step 2. 4. Locate the Microsoft Word document that ends with .asd (AutoRecover file). Double-click to open it, and then immediately save it. |
| Word 2003 and Word 2002 |
1. On the Tools menu, click Options. 2. Click the File Locations tab, double-click AutoRecover files, note the path, click Cancel, and then click Close. Note In the Modify Location dialog box, you may need to click the down arrow on the Folder Name list to see the full path. Close Word. 3. Locate the file that ends with .asd. 4. Double-click the Word document to open it. Then immediately save it. |
Additional Assistance - How to Enable Auto-Recover
Many of us have been there: you create a Word document, and then close it without saving. To avoid this, you should turn on auto-recovery.
Step 1: Open Word and click on “File” > “Options” > “Save.”
2. Check the boxes for "Save AutoRecover information every * minutes" and "If I don't save before quitting, restore the last autosaved version."
Step 3: Click “OK” to save your changes.

How to recover unsaved Word documents on a Mac is also information that many people want to know.
How to Recover an Unsaved Word Document on Mac with 5 Ways
If you've lost an unsaved Word file on Mac due to program crash, power failure, or accidental operation, don't worry. You can recover unsaved Word files with several methods.
Then, you can inspect the contents of the file and save it as a new Word document in a secure location.
Solution 3: How to Recover an Unsaved Word Document from a Temporary File
If you cannot find your Word document in the AutoRecover file location, you can use the tmp folder to recover an unsaved Word workbook.
Step 1: Press Win+E to open File Explorer.
Step 2: Type in and search for .tmp files.

Step 3: From the results list, select the tmp file. Open and save it.
Solution 4: How to Recover an Unsaved Word Document using Document Recovery If you didn't save your Word document in time but still wish to retrieve it, Microsoft Word has a built-in feature called "Document Recovery." Here's how to use it: 1. **Restart Word**: First, close and restart Microsoft Word. Do not choose the "Don't Save" option when prompted; simply exit the program. 2. **Open AutoRecover Files**: When Word restarts, it will check for any unsaved documents. On the launch screen, you should see an option labeled "Recent Documents" or "Document Recovery." Click on this option. 3. **Find Your Document**: In the opened window, Word will display a list of all unsaved or partially edited documents from the last unexpected closure. Locate your document and click on it to open. 4. **Save the Document**: Once the document is open, immediately save it to prevent further loss. Click "File" > "Save," or use the keyboard shortcut `Ctrl + S`. Please note that if Word doesn't recover your document, it might be because the feature is disabled or misconfigured. Ensure that AutoSave and the recovery file location are enabled in Word's "Options" settings.
If Word closes or crashes unexpectedly, it usually recovers most unsaved Microsoft Office Word documents when you restart it. You can find unsaved documents in the left pane of Document Recovery.

How to Recover a Deleted Word Document in 2 Ways
The method to recover a deleted Word document is different from the method to recover an unsaved Word document. We provide you with two methods, as described below.
Search for deleted Word documents from the Recycle Bin
If you deleted a Word document without emptying the recycle bin, you can easily recover it.
Step 1: Check the Recycle Bin. See if the deleted Word file is still there. If you don't know the name, search for types like .DOC, .DOCX, or .DOT.
Step 2: Select the Word file and click on “Recover” to restore your deleted Word document.

Use Data Recovery Tools to Permanently Restore Deleted Word Documents
If you have permanently lost your Word document, your best bet is data recovery software. The tool Data Recovery Wizard enables you to recover permanently deleted files in various formats, including Word, Excel, PPT, emails, photos, videos, and more.
Step 1: Select the location of your Word file
Select the drive or a particular folder where you lost your Word document and click on the “Scan” button.
Step 2: Find your Word file
The software will immediately start scanning all lost data from the selected drive. Once the scan is complete, click on the “Documents” option from the left-side panel. Select the targeted Word file from the scanning results and then hit “Preview.”

Step 3: Recover the Deleted Word Document
After the preview, check the Word files you need and click “Recover.” Remember to save the recovered files to a different location instead of the original one.
If you enjoyed this article, don't forget to share it with your friends on Twitter, Facebook, or Instagram.
The bottom line is that Europe's leaders must recognize that the refugee crisis is a humanitarian emergency that requires a humanitarian response.
This tutorial will teach you five ways to recover unsaved Word documents on Windows and Mac. With the help of MS Office file recovery software, you can restore lost, unsaved, and deleted Word files without a backup.
Hopefully, these solutions will help you recover your lost Word file. Remember to back up your Word documents regularly to avoid losing important files!
Frequently Asked Questions About Recovering an Unsaved Word Document
If you still have some issues with Word recovery, you can get more help by reading the Q&A below.
How do I recover an unsaved Word document from Windows 10?
Step 1: Click the “File” tab in the upper-left corner, then choose “Info,” and then “Manage Document.”
Step 2: Choose “Recover Unsaved Documents” from the drop-down menu.
Step 3: After selecting the files you want to recover, click “Open.”
Step 4. Click the “Save As” button to save your Word document.
How do I recover an unsaved Word document from a USB?
If you have unsaved changes to a Word document stored on a USB drive, you can recover your work in one of two ways:
One way to try opening the document is by checking the "Recent Documents" list in Microsoft Word. To do this, open Word and click on the "File" menu. Then, click "Open" and select "Recent Documents." If your unsaved document appears in the list, you should be able to open it and recover your work.
Another way to recover a Word file from a USB drive is by using the AutoSave feature. To do this, open the document you were editing and look for the "AutoRecover" folder. If you find it, you can restore your work by opening the file within Word.
How do I recover an unsaved Word 2016 document?
Try these steps to recover an unsaved Word document in Word 2019, 2016, 2013, or 2010:
- Check your recently opened documents
Try opening a temporary file
Use the Auto-Recover tool
Where are unsaved Word documents stored?
Those Word files can be found by going to File > Open, and then clicking the “Recover Unsaved Documents” button at the bottom of the recent documents list.
