When tackling complex Windows installation errors like 0x800f081f, a thorough troubleshooting process is required. This comprehensive guide delves into various solutions to address this common issue, including resetting Windows components and utilizing troubleshooting tools.
Furthermore, we emphasize the importance of data backup to mitigate the risk of data loss during troubleshooting processes. We also introduce the Data Recovery Wizard tool as a reliable solution for retrieving lost files, ensuring users can confidently navigate through installation errors while safeguarding their valuable data.
Prepare in Advance: Recover Data When 0x800f081f Error Occurs
Encountering the error code 0x800f081f can lead to data loss for Windows users. It is crucial to use reliable data recovery software to prevent such instances of data loss.
Data Recovery Wizard is an excellent solution to recover lost data due to file system corruption, system crash or accidental deletion of files.
With its user-friendly interface, it allows even first-time users to recover files quickly. Here are some highlights of the EasUS Data Recovery Wizard:
- Wide Device Compatibility: Supports data recovery from hard drives, SSDs, USB flash drives, external drives, memory cards, and more, ensuring comprehensive data retrieval.
- Flexible Recovery Options: Offers multiple scan modes to address different data loss scenarios, including a quick scan for swift results and a deep scan for thorough recovery of deleted files.
- Preview Function: Allows you to preview recoverable data before proceeding with the recovery process, ensuring accurate selection and minimizing unnecessary data recovery operations.
Step 1. Select the exact location of your file and click on the "Scan" button to proceed.

Step 2: After the scanning is finished, select "Deleted Files" and "Other Lost Files" from the left side. Then you can use the "Filter" feature or click on the "Search for File or Folder" button to look for the deleted files.

Step 3: Click on the “Recover” button to save the retrieved files to another location (preferably different from the original).

Let's first learn five different methods to fix the 0x800f081f error. Before we proceed, don't forget to bookmark this guide by sharing it on Facebook, Twitter, or your favorite SNS.
Solution: How to Fix the Windows Error Code 0x800f081f
Here are some methods to fix the Windows error code 0x800f081f.
Watch this video to fix the Windows error code 0x800f081f. Here are some highlights from the video:
- 00:54 - Reset Windows Update components
- 01:33 - Download and install updates from the Windows Update page
- 01:41 - Manually install Windows updates
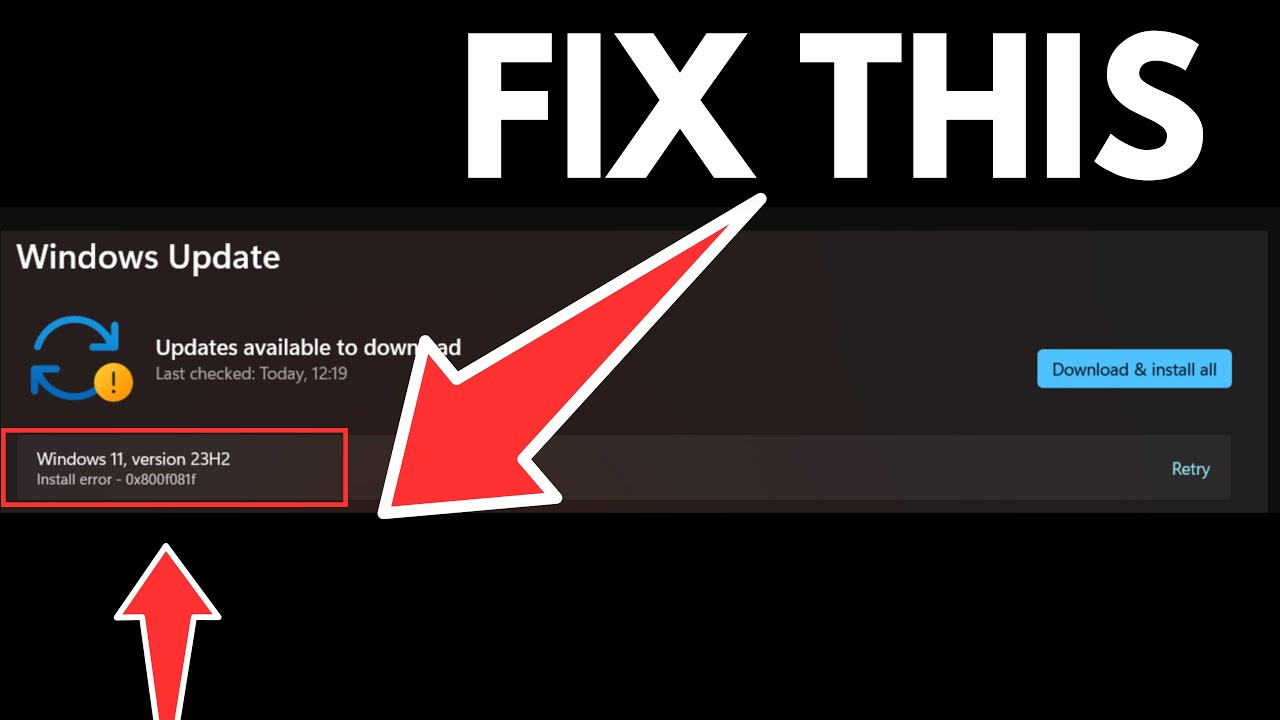
Solution 1: Clear the Windows Update Cache
The Windows Update cache stores update files that have been downloaded to your computer. If these files become corrupted, they can prevent your PC from downloading or installing new updates, which can cause various issues.
Delete the current update cache to fix this, which will allow Windows to rebuild it. This won't affect your files; Windows will automatically download the necessary update files again.
Follow the steps below to clear the Windows Update cache:
Step 1: Press the "Windows + R" keys to open the Run dialog box.
Step 2: Type services.msc in the box and press "Enter" to open the "Services" window.

Step 3: Right-click the Windows Update service and select Stop.

Step 4: Open the Run dialog box again and type “C:\Windows\SoftwareDistribution”.
Step 5: Press Enter to access the SoftwareDistribution folder.
Step 6: Press Ctrl + A to select all the files in the folder.
Step 7: Right-click on any file and select "Delete."
Step 8: Close the File Explorer window.
Step 9. Return to the Services window, right-click on Windows Update, and choose Start to restart the service.
Finally, download and install system updates through Settings > Windows Update.
Solution 2: Reset Your Windows 11 PC
You can resolve this issue by resetting all Windows 11 settings to default. Keep in mind that performing this reset will undo any customizations you've made and uninstall installed apps, though your files won't be affected.
Here is a guide on how to reset your Windows 11 computer:
Step 1: Press "Windows + I" to open "Settings."
Step 2. Select “System” from the left-hand sidebar.

Step 3: Click the “Recover” option on the right.
Step 4. Next to “Reset this PC,” click on the “Reset PC” option.
Step 5: Choose “Keep my files” to ensure that your files aren't deleted during the reset.

Step 6. Click “Fresh start” and then “Next” to initiate the PC reset.
Step 7: After the reset is complete, update the system as needed.
Solution 3: Repair Windows system files
To scan and fix any errors in the system files effectively, follow these simple steps:
Step 1: Open the Start menu and find the "Command Prompt."
Step 2. Right-click on Command Prompt and run it as an administrator.

Step 3: Type sfc /scannow, and then press the Enter key.

Step 4: After the scan is complete, [restart your Windows 11](/resource/how-to-restart-windows-11.html).
Step 5: Restart your computer and open Command Prompt as an administrator again.
Step 6: In the Command Prompt window, type the command `chkdsk C: /f /r /x` and press "Enter" to begin the disk check process.
Step 7. Wait for the disk check to finish, and then type DISM.exe /Online /Cleanup-image /Restorehealth and press “Enter” to repair any corrupted system image files.
Step 8. Close the Command Prompt window, and then restart your computer to finish the fix.
Solution 4: Use the Windows Update Troubleshooter
The Windows Update Troubleshooter is a built-in tool designed to identify and fix issues related to corrupted updates.
Running a troubleshooter can resolve issues with Windows 11 Update error 0x800f081f. Here's how to do it:
Step 1. Press "Windows + I" to open the "Settings" window.
Step 2: Select "System" and then click "Troubleshooting" from the menu.
Step 3: Click on "More troubleshooting options" to see additional troubleshooters.
Click on “Additional troubleshooters” 
Step 4: Click on Windows Update, and then click Run the troubleshooter.
Click Run the troubleshooter.
Step 5: The troubleshooter will now scan for issues related to the Windows Update components. If any fixes are found, click on Apply this fix and follow the on-screen instructions to complete the repair process.
Solution 5: Modify group policy
If you encounter the error 0x800f081f while installing Windows 11, you can try adjusting Group Policy settings as a potential solution.
This method configures the Windows Update settings to allow the installation and repair of optional components. Here's how to do it:
Step 1: Press the "Windows + R" keys at the same time.
Step 2: Type gpedit.msc in the dialog box and press "Enter."

Step 3: Navigate to Computer Configuration > Administrative Templates > System.
Step 4: Look for an entry called something like "Specify Optional Components to Install and Component Repair."
Step 5: Double-click it to open its settings.
Modifying Group Policy settings can enable the installation of optional components and repairs, which might resolve issues like error 0x800f081f in Windows 11 when attempting to install.
If you found this useful, please share it on social media to help others overcome this common challenge.
More information about Error Code 0x800f081f
Error code 0x800f081f is a common update or installation error encountered by Windows 11 users.
This error affects the installation of all available updates and is usually accompanied by an "Installation failed" message.
While Windows updates are essential for introducing new features and fixing known issues, some can trigger installation errors.
The Windows 11 update error 0x800f081f first surfaced when users had trouble installing the August 2022 Cumulative Update for Windows 11 (KB5016632).
Several factors can contribute to update errors on Windows 11, including:
- Using an internal build version
- Compatibility issues with the .NET Framework
- Damaged or missing registry keys
- Damaged system files
- Incorrect installation of operating system updates
- Damaged user profiles
In summary
In conclusion, fixing installation errors like 0x800f081f in Windows requires diligence and care. We've explored various troubleshooting techniques, from clearing update caches to resetting system components.
However, a reliable solution like tools Data Recovery Wizard can come to your aid when you experience data loss. This versatile software ensures the recovery of lost files, such as photos, videos, and documents, from various storage devices. Combining these troubleshooting techniques with data backup and recovery measures enables you to handle installation errors effectively and safeguard your valuable data.
Frequently Asked Questions about Windows Update Error 0x800f081f
Here are some questions and answers to help you resolve the Windows Update error 0x800f081f. Let's dive in!
How do I fix error 0x800f020b?
There are multiple solutions you can try to address the error code 0x800f020b, including:
- Hide updates with issues.
- Reinstall the problematic driver.
- Utilize Windows tools like SFC and DISM.
- Run the Windows Update Troubleshooter.
- Reset the update components.
2. What is Server Manager error 0x800f081f?
"The Server Manager error 0x800f081f" is commonly encountered when attempting to install or update features in Windows Server 2019. This error usually occurs due to missing or corrupted source files required for the installation or update. Solutions to this issue include: 1. **Re-Running the Setup**: Ensure that you have the latest updates for Windows Server 2019 and try reinstalling or updating the feature again. 2. **Using Deployment Image Servicing and Management (DISM)**: Run the DISM tool with the /Online switch to scan and repair the Windows image. Open an elevated Command Prompt and execute: ``` DISM /Online /Cleanup-Image /RestoreHealth ``` After this, run the feature installation or update again. 3. **Verifying Source Files**: Make sure the Windows installation media or the network share (if used) is accessible and contains the correct files. If using a local ISO, mount it and set the source path in the PowerShell command accordingly. 4. **Installing with PowerShell**: Use PowerShell to install the feature instead of the Server Manager. For example, to install a feature named "FeatureName," run: ``` Add-WindowsFeature -Name FeatureName -Source D:\Sources\SxS ``` Replace "D:\" with the path to your mounted ISO or network share. 5. **Checking System Event Viewer**: Inspect the Event Viewer for additional details about the error. The System log may provide more information that can help diagnose the issue. 6. **Reinstalling Windows Server**: As a last resort, if none of the above steps resolve the issue, you might need to consider a clean reinstallation of Windows Server 2019. Remember to backup your data before attempting any major system changes or reinstallation.
- Check your internet connection.
Use the Deployment Image Servicing and Management (DISM) tool.
Run the System File Checker (SFC) tool.
Use the Windows Update troubleshooter.
Manually download missing files.
How to fix Windows Error Code 0x800f0831?
Error code 0x800f0831 typically occurs when there's an issue connecting to the Windows Update server. To resolve this issue, you can:
- Use the Windows Update Troubleshooter.
- Reset the update components.
- Utilize Windows tools like SFC and DISM.
- Consider manually installing the update.
Why does Windows Update fail with error code 0x800f0831?
When encountering the error code 0x800f0831 with Windows updates, it signifies an issue with the connection to the Windows server, leading to the failure of the update process. Resolving this issue is crucial to ensure the security and stability of your Windows system.