Has your Windows computer become frozen on the "Please Wait" screen? Fear not! This error could occur due to various reasons, including corrupted system files, conflicts with third-party applications, issues with Windows updates, or even hardware malfunction. This guide will outline how to tackle this frustrating problem.
We'll delve into the issue, explore possible causes, and present you with 6 top-tier solutions to permanently eliminate it. Regardless of whether you're using Windows 10 or the latest edition of Windows 11, our remedies are tailored to help you resolve this problem effectively.
Before diving into the solutions, try unplugging any unnecessary peripheral devices, as this can often serve as a quick fix.
?Recover Data from a Stuck Windows PC Using Recovery Software
When you're stuck on the "Please Wait" page, it can be inconvenient and may prompt concerns about the security of your data. This is where the Data Recovery Wizard Pro tool steps in. This sophisticated data recovery software serves as your reliable partner when faced with a frozen Windows PC.
When your Windows computer fails to start, possibly due to the "Please Wait" error, you might worry that your data is inaccessible or lost. However, you can comfortably retrieve files from an unbootable computer using the tool Data Recovery Wizard Pro. Let's delve into some of the key features of this software and learn how to recover deleted files.
- ✅Recover data from an SSD that won't boot. The data recovery software enables you to create a bootable USB for data recovery.
- ✅It supports data recovery from hard disks, SSDs, USB drives, external hard drives, SD cards, and more.
- ✅The program can restore data in cases of Windows updates frozen at 100%, system crashes, viruses, and "Please Wait" errors.
You can easily protect and restore your crucial information with tools like Data Recovery Wizard Pro:
Step 1. Create a bootable disk
Launch the tool Data Recovery Wizard, select "Crashed PC Recovery" and click "Start Recovery".

选择一个空的USB来创建可启动驱动器,然后点击“创建”。
Warning: When creating a bootable disk, Data Recovery Wizard will erase all data saved on the USB drive. Back up important data beforehand.

Step 2. Boot your computer from the bootable USB
Connect the bootable disk to the PC that won't start up, and then alter the boot sequence in BIOS on your computer. For most users, restarting the computer and pressing F2 simultaneously to enter BIOS usually works effectively.
Set the PC to boot from "Removable Devices" (bootable USB drive) before the hard drive. Press "F10" to save and exit.

Step 3. Recover data from a crashed system/PC
After booting from the Tools Data Recovery Wizard bootable disk, select the drive you wish to scan to find all your lost files. Preview and recover the files you need to a secure location.

Recover your data even if your computer is frozen or unbootable, and share this helpful method with others who might benefit from it.
How to Fix Windows Stuck on 'Please Wait' [6 Ways]
Encountering the "Please Wait" error on your Windows PC can be frustrating. However, don't worry; we've got you covered with various practical solutions to this problem. Before diving into the fixes, it's crucial to know how to boot into Safe Mode, as this is often the initial step in troubleshooting.
Follow the steps below:
Step 1. Press Win+X and select "Shut down or sign out".
Step 2. Hold down the Shift key and click "Restart" to launch the Windows Recovery Environment.
Step 3. After entering WinRE, select Troubleshoot > Advanced options > Startup Settings > Restart.
Step 4. Upon startup, enter Safe Mode by pressing F4, F5, or F6 for respective settings.
We'll provide a comprehensive tutorial on this in the upcoming text.
当然,我很乐意帮助你。请提供你想要翻译的内容。
How to Boot in Windows 11 Safe Mode [6 Effective Methods] - tools
I was wondering how to start Windows 11 in Safe Mode. No need to worry anymore; this article provides several methods to help you. Read more >>
Once you've learned how to boot Windows into Safe Mode, you can proceed with the following six methods:
- Solution 1: Run the Windows Update Troubleshooter
- Solution 2: Disable Windows Services
- Solution 3: Run DISM, SFC, and CHKDSK
- Solution 4: Perform a Windows Startup Repair
- Solution 5: Restore Windows to a Previous Point
- Solution 6: Reset This PC
Before commencing with the repairs, we've prepared a video tutorial to walk you through the process. You can view it here to gain a better understanding of the steps involved. Below are some key points from the video.
- 00:33 Diagnosing your PC
- 01:43 Preparing Automatic Repair
- 06:05 Restart your PC
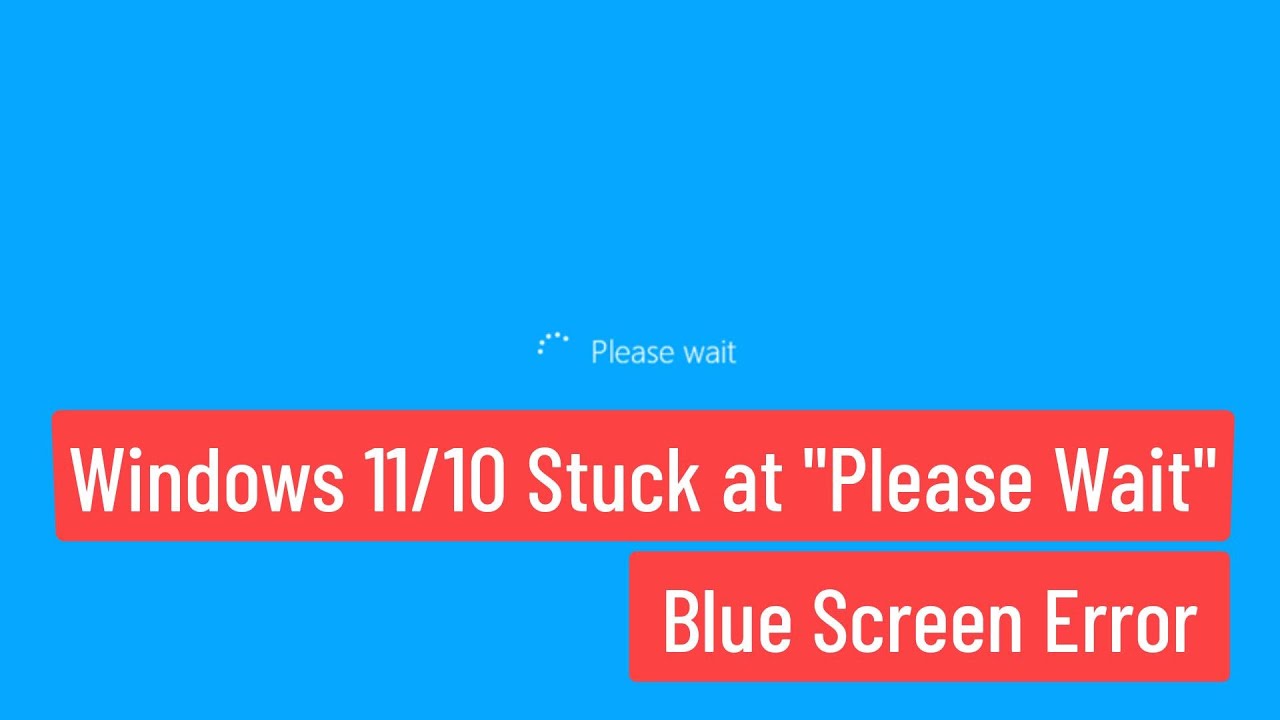
Fix 1. Run the Windows Update Troubleshooter
If your system remains stuck on the "Please Wait" screen, it could be due to conflicts resulting from Windows updates. You can potentially resolve this issue by using the Windows Update Troubleshooter. Please follow the instructions outlined below:
Step 1. Choose "Settings" from the Start menu.
Step 2. In Settings, select "Update & Security".
Step 3. From the left pane, select "Troubleshoot".
Step 4. Scroll down to "Windows Update" and click on it. Then, choose "Run the troubleshooter".

Step 5. The Windows Update Troubleshooter will detect and resolve issues. Follow the on-screen instructions.
Step 6. Once the troubleshooter completes, restart your PC. If the Windows Update Troubleshooter isn't functioning properly, refer to the following section for resolution:
Sure, please provide the text that needs to be translated.
Windows Update Troubleshooter Not Working on Windows 10/11 [SOLVED]
Windows Update Troubleshooter is one of the most useful tools in a Windows PC. However, when it fails to work, users encounter additional problems. Read more >>
Fix 2: Disable Windows Services
Certain Windows services might occasionally trigger the "Please Wait" error. We'll guide you through disabling these services with straightforward steps:
Step 1. Open Run by pressing the Windows key + "R" simultaneously.
Step 2. In the Run dialog box, type "services.msc" and press "Enter" or click "OK." This will open the System Configuration.
Step 3. Open System Configuration and select "Services."
Step 4. Choose "Disabled" from the Startup Type options.
Step 5. Save the changes by clicking "Apply" and then "OK".

Step 6. Restart your PC for the changes to take effect.
Share this page on social media to let your friends and colleagues benefit from these methods.
Fix 3: Run DISM, SFC, and CHKDSK These are three built-in utilities in Windows that can help diagnose and repair system issues. 1. **DISM (Deployment Image Servicing and Management)**: It is used to service and repair the Windows image. Open Command Prompt as an administrator and run the following command: ``` DISM /Online /Cleanup-Image /RestoreHealth ``` This command will check for any corrupted files and fix them. 2. **SFC (System File Checker)**: This tool scans for and repairs any corrupted system files. After running DISM, execute the following command in the same Command Prompt window: ``` sfc /scannow ``` It may take some time to complete, so be patient. 3. **CHKDSK (Check Disk)**: This utility checks the file system for errors and bad sectors. To run it, type the following command in Command Prompt: ``` chkdsk /f /r /x ``` Note that this command may require a restart of your computer. Remember to restart your PC after each operation to apply the changes.
Corrupted system files could be the root cause of the issue. Follow these steps below to learn how to fix it:
Step 1. Search for "cmd" on Windows, right-click on "Command Prompt," and select "Run as administrator."

Step 2. In the Command Prompt, type sfc /scannow and press Enter. Allow the scan to complete.

Step 3. Once the SFC scan is done, press Enter to run the DISM /Online /Cleanup-Image /RestoreHealth command. This will execute the DISM command.

Step 4. Type "chkdsk /f" and press Enter. When prompted, answer "Y" to schedule the scan for the next restart. Then, restart your PC.
Step 5. This scan may take a while. Be patient until it finishes.
Step 6. Restart your PC after the scan is complete.
Fix 4: Perform Windows Startup Repair
Windows Startup Repair is an automated tool that fixes issues preventing Windows from starting up properly. To address the "please wait" screen, follow these steps:
Step 1. Restart your computer while inserting a Windows installation USB flash drive or DVD.
Step 2. While starting up, press the boot menu key (usually F2, F12, or Del). Select the bootable media option.
Step 3. Select your language and click "Next".
Step 4. In the setup box, click "Repair your computer".
Step 5. In Advanced Options, select "Troubleshoot".
Step 6. Click "Startup Repair" and follow the on-screen instructions to fix the Windows startup issue.

Step 7. Restart your PC after the repair.
Fix 5: Perform a System Restore in Windows
If recent system modifications, such as software installations, have led to the "Please Wait" error, performing a System Restore might be helpful. We'll guide you through the steps to restore your system functionality by performing a System Restore in Windows:
Step 1. Boot your computer into the Windows Recovery Environment (WinRE). Under Troubleshoot, select Advanced Options, and then choose "System Restore."

Step 2. Log in using your preferred user ID and password.
Step 3. Select the system restore point you created earlier, follow the prompts, and wait.
Fix 6. Reset This PC
If all else fails, restoring your PC to its factory settings may help resolve persistent issues. Follow these steps:
Step 1. Click on the gear-shaped "Settings" icon from the "Start" menu.
Step 2. Open Settings and select "Update & Security".
Step 3. In Update & Security, click on "Recovery" from the left-hand menu.
Step 4. Click on "Get started" under "Reset this PC." You will have two options:
- Keep my files: This option reinstalls Windows 10/11 without removing your data.
- Remove everything: This choice deletes all data and performs a clean installation of Windows.

Step 5. Depending on your choice, prompts will appear. Carefully read and follow them.
Step 6. Your PC will restart once you've confirmed your choices. This may take some time, so be patient.
Step 7. After the reset, you'll need to set up Windows again, just like when you first bought your PC.
If you find this information useful, share it on social media to inform the audience how to resolve the issue of a window being stuck on the "Please Wait" screen.
To Conclude
When Windows becomes stuck on the "Please Wait" screen, it can be an frustrating situation. However, with the top 6 methods outlined in this tutorial, you have a range of options at your disposal. These strategies address various causes of stuck windows and their respective solutions, from running the Windows Update Troubleshooter to performing a full system reset. Additionally, if you've experienced data loss due to this issue, the Data Recovery Wizard Pro offers a reliable solution for retrieving your data, even from unbootable computers.
Frequently Asked Questions About "Please Wait for Screen" on Windows 10/11
以下是一些人们常问的关于设备上“请等待”屏幕的问题:
1. How long should I wait for Windows to finish preparing?
The duration of this process depends on the severity of the issue. It's commonly recommended to wait for 30 minutes. If progress is still being made, you may proceed with the troubleshooting steps outlined in this tutorial.
To fix a stuck Windows 11 login screen, perform a forced restart, boot into Safe Mode, create a new user profile, update or revert the driver, or execute a System Restore. As a last resort, consider repairing your Windows installation.
3. Why does my computer freeze during the Windows update process?
If your computer becomes stuck during a Windows update, it could be caused by corrupted data or issues with programs. You can attempt to force restart, enter Safe Mode, or use System Restore to resolve this issue.
< b > 4. Will I lose data if Windows is stuck on "Please wait"? < /b > Translation: < b > 4. Will I lose data if Windows is stuck on "Please wait"? < /b >
Using correct methods to resolve the "Please Wait" issue can minimize data loss. However, before attempting any modifications, it's advisable to back up your important data. If needed, tools like Data Recovery Wizard Pro can assist in recovering lost data.

