Applies to: Solving issues like SD card not detected, SD card not showing up on Android phone, or SD card unreadable.

If you're wondering “How do I fix my micro SD card not detected” or “Why is my SD card not reading in my phone,” don't worry.
There are two methods you can try to get your Android to recognize your SD card:
Below are the exact steps to make your Android phone or computer detect an SD card and fix an undetected SD card without losing data:
"English to Chinese translation refers to converting English text into Chinese text. If you have specific English content that needs to be translated, feel free to provide it, and I will do my best to translate it into Chinese."
| Solution | How to Make SD Card Readable |
|---|---|
| Reinsert the SD card into the phone | If your memory SD card is undetected on Android, try reinserting it first...Full Steps |
| Eject and Remount the SD card | Then, try to eject and remount the SD card so that it can be detected on your Android phone...Full Steps |
| Change the SD card reader and reconnect to computer | If the SD card is undetected on PC, try changing the SD card reader and reconnect to the computer...Full Steps |
| Recover data and format as FAT32 | If the file system of the SD card is corrupted, it won't show up. Recover data from the SD card and format as FAT32...Full Steps |
| More effective methods | To make the SD card detected, you can update the card driver, run CHKDSK, show hidden files, clear...Full Steps |
Note that if your SD card is physically damaged, you will need to send it in for repairs. The fixes on this page only apply to making a “healthy” SD card readable again. It doesn't matter why your Android phone isn't detecting the SD card in the first place.
First, try the solutions from Part 1 to get your SD card to show up. If that doesn't work, proceed to Part 2 to get your SD card readable and working again. Here's how to get your Android phone or computer to recognize your SD card without losing any data.
Part 1: Fixing the Issue of Android Phone Not Detecting SD Card
Applies to: Solving the error of undetected memory SD card on an Android phone that supports extended storage.
What do you do if your phone isn't detecting the SD card? Don't panic! Try one of these two methods to get your SD card to show up on your phone:
Solution 1: Reinsert the memory SD card into your phone
Step 1: Power off your Android and remove the SD card.
Step 2: Take out the SD card and inspect it for cleanliness. If it's dirty, clean the SD card.
Step 3. Put the SD card back into its slot and reinsert it into your phone.
Step 4: Turn on your phone and check if the memory card can be read.
Please reinsert the SD card into your phone 
If your card still isn't recognized, continue to Method 2.
Fix 2: Unmount and Remount SD Card on Android
Step 1: Tap on "Settings" on your phone, then choose "Storage."
Step 2: Touch Apps > Storage > SD card > Mount.

After that, restart your phone and check if you can access the SD card normally. If not, try unmounting and remounting the SD card as follows:
Step 1: Open Settings on your Android.
Step 2: Tap on "SD Card" and then tap on "Unmount SD Card." Confirm by tapping "OK."

Step 3: Remount the SD card, power off your phone, remove and reinsert the card.
Step 4: Restart your phone.
Your phone should now be able to read the SD card, and you can access your saved files again.
Android SD Card Mounted as Read-Only
If your SD card is mounted as read-only, follow this guide to remove the read-only status.

If your phone still can't read the SD card, remove it from your phone and connect it to your computer. Try the solutions in the next section to get your computer to read the SD card.
Part 2: Fix Android SD Card Not Detected or Showing Up Error on PC
Applies To: Solve the Android SD card not detected, not showing, or unreadable error on PC without losing data.
If your SD card is still not being recognized after trying the methods in Part 1, don't worry. You can get your SD card working again by performing the fixes listed in this section.
- Solution 1: Use a Different SD Card Reader and Connect it to Your Computer
- Solution 2: Recover SD Card Data and Format it to FAT32
- Solution 3: Update the SD Card Driver
- Solution 4: Run CHKDSK to Fix Android SD Card Not Detected Error
- Solution 5: Show Hidden Files on the SD Card and Remove Viruses
Now you can start repairing the SD card detected on your computer without losing any data.
Solution 1: Try using a different SD card reader to connect your memory card to the computer
Step 1: Insert the memory card into the SD card reader and connect it to your computer.
Step 2. Check to see if your SD card shows up on your computer.
If not, try another SD card reader. Reconnect the SD card to your computer.
This will help you quickly determine whether the problem is with your phone or the memory card/SD card itself.
- If you can see all the data on the card, then the SD card is working fine and the problem is with your Android phone. You should get it repaired.
- If your PC can't read the memory card, try the following solutions to fix the SD card without losing any data.
Solution 2: Recover Data from SD Card and Format to FAT32
When an SD card is properly inserted but not showing up on the phone, the issue might be that the file system of the SD card is not supported by the phone. The best solution is to format the SD card to FAT32.
Since formatting will delete all files from the SD card, you should recover data from the SD card before formatting it to FAT32. You have two options for doing this:
Recover Data from Android SD Card
Utilize the professional Data Recovery Wizard, with its advanced SD Card Recovery feature, to help you recover and extract all Android memory/SD card data in just 3 simple steps.
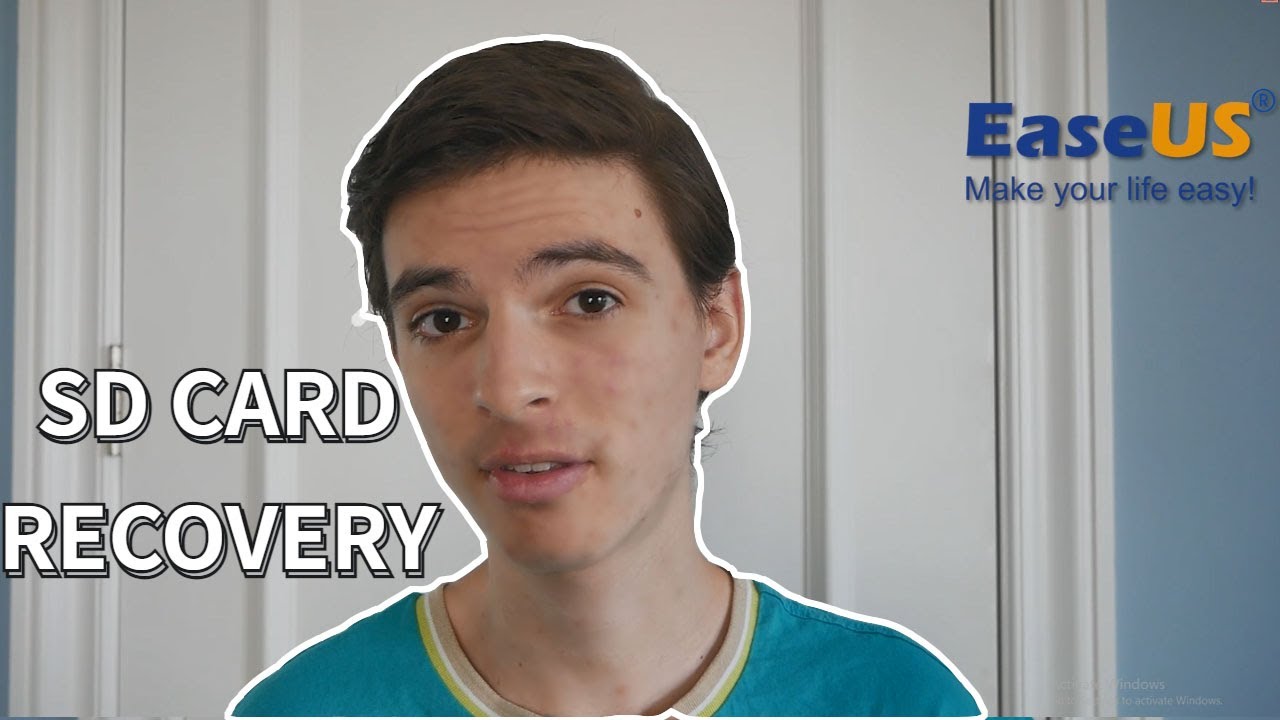
Follow the below steps to perform deleted file recovery from SD card:
Step 1. Connect your SD card, memory card, or CF card to the computer and launch the memory card recovery software on PC. The SD card will be listed under “Devices”. Select it and click “Scan” to start searching for lost data.

Step 2. The software will automatically start scanning. The scan is powerful and will find all your lost files, even those that have lost their file names. When the scan is finished, you can find your deleted items in the tree view panel on the left. If you are looking for a specific type of file, like photos, documents, videos, or emails, click on "Filter."

Step 3: You can preview the content by simply double-clicking on the files. After that, select the ones you need and click on "Recover" to save them to a secure location on your computer or any external storage device.

Format the SD card as FAT32.
Now you can format the memory card as FAT32 so that it's readable on your phone again. Here, we'll show you how to use the “Disk Management” tool to format the SD card as FAT32:
Step 1: Insert the SD card into your computer, right-click on "This PC," and select "Manage."
Step 2: Right-click the memory card in "Disk Management" and select "Format."
Step 3: Format the SD card as FAT32, then click “OK.”

4. Save the recovered data to your SD card, safely eject it, and re-insert it into your Android phone.
Step 5: Reboot your phone and check if the files and the SD card show up. If not, go back to Solution 2 in Part I to mount this card.
After following these steps, your memory card or SD card should now be readable and detected by your Android device. You can proceed to use the recovered data on your phone.
Read more: SD Card Not Working or Showing Up on Windows 10/8/7.
Solution 3: Update the Memory Card/SD Card Driver
An outdated SD card driver can cause the memory card to go undetected on your mobile device or PC. Follow these steps to update your SD card driver and make it readable again:
Step 1. Connect the memory card to your computer using an SD card reader.
Step 2: Right-click on "My Computer" or "This PC," and select "Manage."
Step 3. Click on “Device Manager,” and then expand “Disk Drives.”
Step 4: Right-click on your SD card and select "Properties."
Step 5: Click on the “Driver” tab, then click “Update Driver.”

Wait for the drivers to install, and then restart your computer.
Step 6: Eject the SD card, insert it into your phone, and restart your phone to see if it detects the card.
Note: If the driver update fails, contact your SD card manufacturer, or manually download the driver from their official website.
Fix 4: Run CHKDSK to Solve the Android SD Card Not Detected Error
If your memory card or SD card has internal errors or bad sectors, it will fail to read on your phone or PC. Thankfully, you can run the CHKDSK command to fix and resolve this issue.
Warning: Running chkdsk can lead to data loss. So, perform data recovery first before proceeding with the CMD method.
Follow these steps to use the CHKDSK command to make your SD card readable now:
Step 1: Press ⊞ Win+R to open the "Run" dialog box, type cmd, and press Enter.
Step 2 Type in chkdsk D: / f and hit Enter. (Assuming D is the drive letter of your memory card.)
Or type chkdsk D: /f /offlinescanandfix, and then press Enter.
If the previous command does not work, type chkdsk D: /f /r /x, and then press Enter.
Step 4: Remove the SD card from the computer and re-insert it into your phone. Restart your phone.
This should fix the memory card error and make it readable again.
Fix 5: Show and Remove Hidden Files on SD Card to Get Rid of Virus
Keep in mind that, sometimes, a virus or malware infection can cause files on your SD card to become hidden, making it appear as if your phone or PC isn't detecting the card. Don't worry if you're unsure how to fix this issue.
By following this guide, you can easily recover hidden files from your SD card and get rid of all viruses:
Show hidden files on the SD card
CleanGenius is a user-friendly PC repair tool that is both safe and lightweight. It's the perfect alternative to the CHKDSK command. With just one click, this tool easily fixes a corrupted file system.
Step 1: Download and install CleanGenius on your computer.
Step 2: Run the software, click “Optimize,” and then choose “File Display.”

Step 3: Select the disk with the damaged file system, check the box next to Check and repair file system errors, and click Perform.

Step 4: Wait for the tool to perform the fixing process. After that, click on the “Click Here” button to scan the drive.

Be sure to save these files to a safe device, then continue with the steps below.
Remove Viruses from an SD Card
Step 1. Connect your SD card to your computer.
Step 2: Download and run an antivirus program on your computer.
Step 3: Scan your device for viruses or malware, and remove any items that are detected.
When you're done, save the data back to the SD card. Reinsert the card into your phone safely, and resume using it and your data.
Share to provide assistance:
By following these steps, you should be able to make your Android phone's memory card visible again without losing any data. If this worked for you, please share your experience on Facebook to help more friends with the same problem:
Why Is My SD Card Not Being Recognized and How to Prevent This Error?
Some may wonder what causes a phone not to detect an SD card. Others may want to know how to prevent this from happening again. First, let's look at the reasons, then we'll offer some tips to ensure your phone consistently recognizes the SD card.
1. Reasons for not detecting the SD card:
- The spring in the memory card slot is loose.
- The SD card is not inserted correctly.
- Your phone does not support the file system of the SD card.
- The SD card has file system errors or bad sectors.
- The SD card driver is outdated.
- The SD card is damaged or corrupted.
- Virus or malware infection.
2. Message that the SD card is detected on the phone:
- Format the SD card with an Android-compatible file system (the default is FAT32).
- Insert the SD card into your Android device properly.
- Run an antivirus scan on your phone.
Conclusions
In this tutorial, we have compiled 7 workable solutions in 2 parts to help you with the Android SD card not detected issue. We also explain the reasons that cause the Android SD card not showing error.
To prevent any unnecessary data loss while fixing this error, we recommend that you first recover data from the SD card using a reliable Data Recovery Wizard tool as a backup.
Follow the troubleshooting steps on this page, and you should be able to use your SD card on your phone without issue.
If you have more questions on this topic, you might find the answers to these frequently asked questions illuminating, which could help direct you to the information you're seeking.
People also ask,
Still have questions? Check out the Frequently Asked Questions below.
< strong > 1. How to recover invisible files from SD card?
Here are some methods to help you view the files and easily fix the issue of SD card not showing files:
- Check the lock switch
- Unhide files
- Scan and remove viruses
- Recover lost or hidden files
- Repair a damaged SD card
- Format the SD card
For a detailed step-by-step guide, you can refer to the article SD Card Not Showing Files on Phone, Camera, or PC for assistance.
< strong > 2. Why is my SD card not showing up on my computer?
As discussed on this page, several factors can prevent an SD card from showing up on your computer, including:
- < li > Corrupted link to the issue< /li >
< li > Conflicting drive letter for the SD card< /li >
< li > Invalid or unsupported file system on the SD card< /li >
< li > The SD card is set to hidden< /li >
< li > Outdated SD card driver< /li >
Here are some practical fixes to try, including several on this page from Part 2:
- Update the SD card driver in Memory
- Run CHKDSK command to fix SD card errors
- Use CMD alternative software to fix SD card file system errors
- Recover data and format the SD card
With these fixes, you can resolve the issue of an undetected or unmounted SD card on your Android phone and Windows computer.
What should I do if my laptop doesn't recognize my SD card?
When your laptop or computer fails to recognize an SD card, you can try the following solutions:
- Try using a different SD card reader and reconnect it to your computer.
- Change the drive letter assigned to the SD card.
- Update the SD card driver.
- Run the CMD CHKDSK command to fix file system errors on the SD card.
- Recover data from the SD card and format it to FAT32 (for cards up to 32 GB) or exFAT (for cards larger than 32 GB).